

RGB offers four sliders representing percentages of red, green, blue, and alpha Each selector type also shows an RGBA definition box at the bottom-right in which one may define a specific hexadecimal color. In both Fill and Stroke Paint tabs, there are sub-tabs whereby color selections can be made either precisely (with the numeric and alpha-numeric controls) or more generally (with wheels and sliders). Any other selection method should work for transparent objects.Ī solid color paints the object or stroke. Note: any object with 0% opacity (completely transparent) on both fill and stroke is not selectable by normal click selection. For instance, a boolean operation will react to the path exactly the same whether it has no paint fill or any other kind of fill.

Now, the image would render as intended within Inkscape or when exported to be used as part of a pdf/x file.Objects set to "No Paint" still act as normal shapes and paths when they are manipulated in path operations. Then select all the layers and group the image, using Object –> Group With the top, solid color layer still selected, Click on Object –> Lower to bring the top layer to the bottom. Change the color of this layer to white or a much lighter shade. This would convert the gradient on the top layer into solid color. Click on the duplicate image (the top layer), then click on the Fill and Stroke menu. If you did that, bring it back to the top of the original image.) fig 11Ĥ. Part of it is not visible because it has transparency. fig 10īut as evident from the pull away image below (fig 11), the duplicated image, has a single path. After Shift + Selecting the layers individually, click on Path –> Union on the menu bar to join all the elements into one. It may look like something disappeared. (Do not use, mouse-drag to select, because that would select both the top and bottom layers, which would cause problems for this excercise.)ģ. Select all the layers on the duplicated image, by clicking on every single layer using shift + Mouse click. Ungroup the layers using Object –> Ungroup from the menu bar. Click to select the top layer, which is the duplicated layer.
Inkscape gradient alpha for mac#
(ctrl + d for Windows, command + d for Mac or if you are using the menu bar in Inkscape, click on Edit Duplicate.) fig 7Ģ. Select the transparent layers of the image to be duplicated. The following are the steps to doing that:ġ. To fix this issue, an exact layer of opacity should be added beneath the transparent layers. Thus the flower in fig 1 would look like this when used as part of a bigger image… fig 5 If transparency is used as part of a larger image within Inkscape, the previous method would not resolve this issue. This method would work when the image is exported as a png or jpeg image. The image below (fig 4), illustrates how the image with opacity would render while using this method, when the image is placed in a different background. What this would do is create a white background for the entire image, well beyond the transparent layers as seen in fig 4.

This tutorial explains two methods of doing that. This can be resolved by adding a layer of opacity beneath the transparent layer(s). When such a file is exported as a png file or used in a pdf/x1-a or pdf/x-3 file, the transparency may not render properly (fig 2).
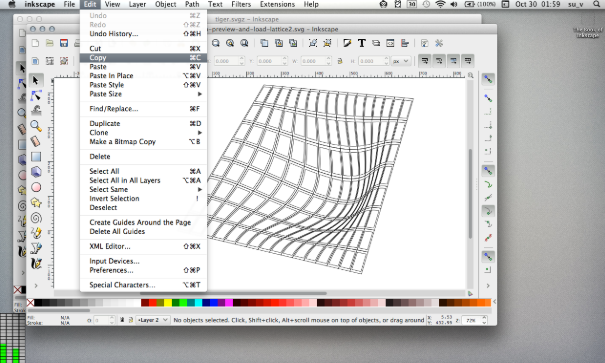
While creating images on Inkscape, gradients and transparencies can be used to blend colors or add texture to an image.


 0 kommentar(er)
0 kommentar(er)
